
Setelah memasukan DVD instalan maka perintah akan terjadi pada gambar di bawah ini di sini anda jangan kawatir tentang adanya failed di bawah ini itu karna kita belum melakukan konfigurasi pada dhcp sebelumnya
Pertama yang harus dilakukan mengetahui nama
paketnya. Di squeeze nama paketnya adalah “isc-dhcp-server” dan untuk
menginstal paketnya menggunakan perintah “apt-get install is-dhcp-server”. Jika
sudah terinstal maka akan muncul seperti gambar di atas. Mengapa ada tulisan
failed? Failed tersebut bukanlah proses penginstalan tidak berhasil, tapi
karena dhcpnya belum di konfigurasi.
Setiap menginstal paket baru, jangan lupa untuk selalu mengeceknya
melalui perintah “dpkg”.
Lalu masuk kedalam directori dhcp menggunakan
perintah “cd /etc/dhcpd”. Jangan lupa untuk membackup filenya. Setelah itu buka
file konfigurasinya.
Pada option domain-name di isi dengan nama
server dhcp. Dan option domain-name-servers di isi dengan domain server atau IP
server dan Langkah berikutnya adalah cara memberikan ip
bagi para client. Subnet maksudnya adalah IP network komputer, Netmask
merupakan subnet masknya server, Range merupakan IP yang akan diberikan kepada
client yang ingin menggunakan fasilitas dhcp dari server. Di sini tidak ada IP
yang tidak boleh dipakai, langsung saja memberikannya dengan menggunakan range
tersebut. Sedangkan option routers juga bisa dikatan IP gateway. Jika sudah
selesai di save.
Selanjutnya mengarahkan dhcp untuk terhubung ke
Ethernet yang mana, pasti akan sulit jika komputer server memiliki 2 atau lebih
NIC. Cara mengarahkannya, masuk ke dalam directori “cd /etc/default” lalu buka
menggunakan perintah vi isc-dhcp-server.
ika sudah terbuka lihat tanda panah pada
gambar di atas, dhcp diarahkan ke eth1, berhubung NIC disini ada 2 maka
diarahkan ke “eth1”. Jangan lupa di save setelah di konfigurasi. Kemudian di
restart dhcpnya menggunakan perintah “service isc-dhcp-server restart”.
Jika terdapat failed, jangan
khawatir. Silahkan di restart lagi maka tidak akan muncul kata kata failednya.
Lalu pada client masuk ke dalam local Area Conenction Status pilih propertis --> internet protocol --> pada pengaturan di General pilih Obtain an IP address automatically di sini kita tidak memberikan ip terlebih dahulu ke pada client biarkan kosong seperti di bawah ini lalu pilih ok
Setelah itu masuk ke dalam menu start dan pilih run ketikan cmd “ipconfig /release” dan untuk mengambil atau
merequest IP gunakan perintah “ipconfig /renew”. maka hasil akan seperti gambar di bawah ini konfigurasi akan di katakan sempurna
Posted by , Published at 2:58 AM and have
1 comments

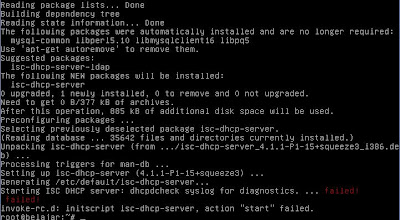






terimakasih untuk turitorial nya sangat mudh dan dpat dipahami.
ReplyDeletehttp://bit.ly/2C3ryha